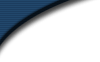relatia time & billing installation guide
Prerequisites:
-
GoldMine® 5 (or greater)
-
Microsoft Internet Explorer 5 (or greater)
-
Microsoft Excel 97 (or greater) to produce the Metrics Console report
You must have fully installed GoldMine® version 5 on all workstations and
verified satisfactory operation. Most importantly, GoldMine's synchronization
must be working properly between all workstations. Relatia Time and Billing
uses GoldMine's database to store it's records and relies on synchronization to
maintain them. GoldSync can automate the process of synchronization and is
highly recommended.
GoldMine® can run on both dBase and SQL databases. Relatia Time and Billing has
been developed to run against both the native dBase and MS SQL7 databases.
However, there are some custom configurations of MS SQL7 that will not work
with Relatia Time and Billing. Specifically having main tables located outside
of SQL (i.e. as dBase tables) will result in a failure of Relatia Time and
Billing. All tables normally located in the GMBase and main contact directory
MUST be resident as SQL tables. We understand that it is possible to customize
which tables are hosted in dBase and which are in SQL, but Relatia Time and
Billing cannot operate in those environments.
The second requirement for Relatia Time and Billing is the installation of
Microsoft Internet Explorer 5 (or greater). IE5 installs several components
that are required by Relatia Time and Billing. You do not have to use IE5 as
your preferred browser. A minimum installation of IE5 is all that is needed by
Relatia Time and Billing.
The third requirement: Microsoft Excel is necessary to run and display the
business metrics report. If you do not intend to produce this report, then this
requirement may be ignored.
After you have verified proper operation of your GoldMine® environment, you may
proceed with the first-time installation of Relatia Time and Billing. This step
is rather like an administrative installation in which you install the
software, enter the master license code(s) and establish some defaults for all
users. You then synchronize those changes to all workstations and proceed to
install the remaining users. Because you have synced the master license(s) and
options to the remote users, they will not need to enter license codes, setup
system options or define resource costs and custom charge codes.
First-time installation can take place on any workstation (networked or remote)
provided it can sync it's database (in the case of a remote) and the user has
Master rights to GoldMine. We do not recommend using the GoldMine Master
account for this purpose.
Relatia Time and Billing is delivered as a self-extracting executable which will
unpack it's setup files into a temporary directory which you choose. You will
also need the License Code and Key that was emailed to you when you purchased
Relatia Time and Billing. If you are evaluating the product, you may leave the
License Code and Key fields blank to create a 16-day 1-user demo license.
First-time installation:
-
Run the Relatia Time and Billing self-extracting executable (it's called
RTBInstall.exe). Choose a temporary location where you'd like to save the setup
files. These should be saved on your local hard drive, not a network resource.
Choose 'Finish'. When the files are successfully extracted, it will launch the
setup program. If certain operating system files are not installed or
up-to-date, the setup program will install or update them and ask you to
reboot. After rebooting you will need to launch the setup program again from
the temporary directory you chose above (or run RTBInstall again).
In setup you will be asked to read and accept the license agreement. You must
agree for the software to be installed. Next you will be asked where you'd like
to install Relatia Time and Billing. Choose a directory on your local hard
drive. Finally, the setup program will copy all files to the appropriate
destination. You may be asked to reboot if certain support files were updated.
-
Login to GoldMine® as a user with Master rights (not the user: MASTER). Leave
GoldMine running in a normal window on the screen (do not minimize it).
-
From the Windows Start menu, click on Programs - Relatia TB - Relatia TB
Install
-
You will be notified that no registry settings were found and that Relatia Time
and Billing will create them. You will also be asked to ensure that GoldMine®
is displaying the contact record of your company. If your database does not
have a contact record for your company, please create one at this time. This
information is needed to display your company's name on reports and charge
summaries. The next dialog box will offer to modify the current GoldMine
database. These modifications will allow the full capabilities of Relatia Time
and Billing to become available. The modifications are accomplished through the
use of GoldMine's synchronization facility and will have no effect on it's day
to day use. However, please be aware that the database will be automatically
rebuilt following this step and could take a substantial amount of time to
complete depending on the size of your database and the equipment available.
This step can be skipped and performed at a later time. Finally, Relatia Time
and Billing will announce that first-time installation is complete.
-
Close GoldMine. Run GoldMine® again, logging in as the same user as above. You
will now find two new entries on the GoldMine® Tools menu: 'Add Labor/Expenses'
and 'Billing Report'. Choose 'Billing Report' to complete setup. Relatia Time
and Billing will detect that you have not entered your license code(s) and
key(s) and will ask you for them. Please enter these exactly. (If you are
evaluating the product, you may leave both fields blank to create a 16-day,
1-user demo license.) Next you will be asked to login. The dialog box will show
the user currently logged into GoldMine. Be sure to enter that user's GoldMine
password. (You won't be asked for this again.) Relatia Time and Billing should
open up on the Billing Report form. This user may now use Relatia Time and
Billing from this workstation. If this user is a member of the GoldMine user
group Relatia_Managers, now is a good time to set the System Options. Choose
File - Options - System Settings to configure the way labor is calculated for
your company. If you are uncertain which options to take, try checking all the
boxes as a minimum.
-
Synchronize GoldMine® with all the other workstations on which you plan to run
Relatia Time and Billing BEFORE you install them. The master license codes you
entered above will be synced and available to these workstations and you will
not need to enter them again.
All subsequent workstations:
Since you have synced the license codes and options to the remaining
workstations, some of the previously encountered dialogs will not appear. Those
values will now be pulled from the database. It's a good practice to sync each
remote workstation BEFORE you install Relatia Time and Billing and again AFTER
you've successfully installed.
Once again, ensure that the minimum software requirements have been met (see
above).
-
Run the Relatia Time and Billing self-extracting executable (it's called
RTBInstall.exe). Choose a temporary location where you'd like to save the setup
files. These should be saved on your local hard drive, not a network resource.
Choose 'Finish'. When the files are successfully extracted, it will launch the
setup program. If certain operating system files are not installed or
up-to-date, the setup program will install or update them and ask you to
reboot. After rebooting you will need to launch the setup program again from
the temporary directory you chose above (or run RTBInstall again).
In setup you will be asked to read and accept the license agreement. You must
agree for the software to be installed. Next you will be asked where you'd like
to install Relatia Time and Billing. Choose a directory on your local hard
drive. Finally, the setup program will copy all files to the appropriate
destination. You may be asked to reboot if certain support files were updated.
-
Login to GoldMine® as the user of this workstation.
-
From the Windows Start menu, click on Programs - Relatia TB - Relatia TB
Install
-
You will be notified that no registry settings were found and that Relatia Time
and Billing will create them. Relatia Time and Billing will announce that
first-time installation is complete.
-
Close GoldMine. Run GoldMine® again, logging in as the same user as above. You
will now find two new entries on the GoldMine® Tools menu: 'Add Labor/Expenses'
and 'Billing Report'. Choose 'Billing Report' to complete setup. Next you will
be asked to login. The dialog box will show the user currently logged into
GoldMine. Be sure to enter that user's GoldMine password. (You won't be asked
for this again.) The program should open up on the Billing Report form. This
user may now use Relatia Time and Billing from this workstation.
-
Synchronize GoldMine® with the main database (if this is a remote user).
Post-Installation Checklist:
Following successful installation -
-
If you skipped the opportunity to allow Relatia Time and Billing to modify your
database, that can be done now by manually synchronizing the transfer set
located in the installation directory. If you wish to make these changes
manually: add a custom field UBLGRT named 'Billing Rate' of type numeric
length=6 and decimal=2. (a database rebuild will be required), then create a
custom screen under the Fields tab so that you can enter and edit this field
(see your GoldMine documentation for details on creating a custom screen or
adding a custom field to the database, or consult your GoldMine reseller for
assistance). Finally, add three user groups to GoldMine: Relatia_Managers,
Relatia_Accounting and Relatia_Users.
-
Populate the GoldMine user groups to allow access to sensitive areas of Relatia
Time and Billing. To the group Relatia_Accounting, add the GoldMine user(s) who
will be performing the billing process (i.e. running the Post to DB process).
To the group Relatia_Managers, add the user(s) who will have access to the
Resource Maintenance, Charge Code Maintenance, System Settings and Metrics
Console. Some of this information is sensitive and should only be seen by
management and/or human resources since it reveals employee salaries or company
profitability figures.
-
Configure the System Settings to allow Relatia Time and Billing to properly
calculate labor duration and rates. These are found in Billing Report - File -
Options - System Settings. Only users which are members of the GoldMine user
group Relatia_Managers will be able to save the changes made here. See a
detailed discussion of each option found here in a later section of the online
help.
-
Enter Resource cost and labor billing goal for each employee who will be
submitting labor. It is important not to overlook this step. (A detailed
discussion of this feature
can be found in a later section.) This may be found in Billing Report - File -
Options - Resource Maint. Only users which are members of the GoldMine user
group Relatia_Managers will be able to access this option. It is very important
that a Resource Cost record is created for each user who submits labor. Failing
to do so will cause a fatal error to occur when the labor records for that
userid are processed by Post To DB. If you are not interested in the accuracy
of the Metrics Console report, then you may enter dummy values for these
userids. The best value for this purpose is "1.00" not "0.00" in each of the
three fields.
Create Custom Charge Codes to accurately reflect your business's diverse
pricing methods. This is an advanced feature which allows additional
flexibility in specifying a labor rate over those found in the System Settings.
Both methods can be used simultaneously (and were designed to do so). See a
detailed discussion of this feature
in a later section. This option can be found in Billing
Report - File - Options - Charge Code Maint. Only users which are members of
the GoldMine user group Relatia_Managers will be able to enter this option.
MOST IMPORTANTLY - enter your Global and (if needed) per client rates in the
UBLGRT field. The record which you designated during installation as your
company's contact record will hold the value for the Global billing rate, while
the per client rate is specified in the UBLGRT field of each client. The rate
that applies to a particular labor charge is then dependent on the selections
made in System Settings. In order to edit this field, you must have created
this custom field and a custom screen to allow access to it as discussed above.
(see the discussion in Administering Relatia Time and Billing below for further
details on setting the per client UBLGRT field.)
Allow security (users' settings) to synchronize to remote users. Only users
which are members of the GoldMine user group Relatia_Managers or
Relatia_Accounting will be able to access certain restricted areas of Relatia
Time and Billing.
The synchronization preference for each user should be set to a default path
that includes the TMPLINKS directory and the "Retrieve Documents Into" setting
must be set to "Default Path". Remote users should reference the TMPLINKS
directory beneath where GoldMine is installed (usually C:\Program
Files\Goldmine\Tmplinks), while networked users should all share the same path
to a common TMPLINKS directory (most likely a share on your GoldMine server).
Failure to set these options as described could result in some users being
unable to retrieve Charge Summaries as linked documents.
If you've made any of the changes listed above, be sure to synchronize everyone
to bring them up-to-date.
Upgrading from RealTime Version 1.x
If you previously purchased or were given "demo" licenses of RealTime, then you
are entitled to a free upgrade to Relatia Time and Billing! There are no
special steps that you must take to upgrade. During installation, the previous
installation of RealTime will be detected and an automatic upgrade of your
current licenses will occur. Since there have been some changes to the
underlying records in RealTime, the installation routine will also convert all
the records in your database to the new format. This conversion will not affect
any GoldMine records; only those created by RealTime. In fact, the conversion
can be run more than once without causing any harm. You may want to manually
run the database conversion process if you later suspect that there are
"straggler" records in the database (i.e. records which were not present, for
whatever reason, when the upgrade was performed). You will need MASTER access
rights to activate this option located in the Billing Report's File menu under
Repair Tools - Upgrade DB to 2.x.
The upgrade process will proceed most efficiently if the installation, database
conversion and license upgrade occurs on the first workstation installed and is
immediately followed by a synchronization to all the remotes.
Please note: Once you have upgraded to Relatia Time and Billing, there is no way
to revert back to RealTime since the format of the database records is
different. It is also not possible to install Relatia Time and Billing in
demo-mode on a database on which RealTime either is currently or was previously
installed.
|